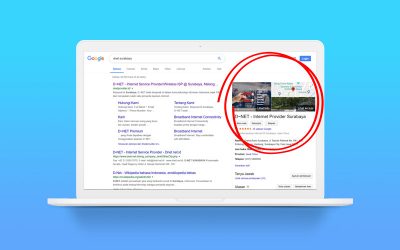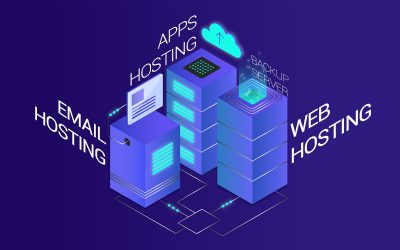Implementasi L2TP untuk WFH
Belakangan ini Corona semakin merebak di Indonesia, semakin banyak perusahaan yang menerapkan WFH atau Work From Home demi menjaga agar karyawan tidak tertular dan juga sebagai usaha untuk membatasi penyebaran virus Corona di Indonesia.
Untuk itu sebagai inisiatif dari D~NET Provider selaku penyedia internet yang peduli terhadap masalah ini, kami menyediakan VPN (Mikrotik L2TP/IPSEC) untuk memperlancar agar perusahaan- perusahaan yang menggunakan layanan D~NET bisa terhubung dengan karyawan- karyawan yang sedang WFH secara lancar dan aman.
Secara umum L2TP merupakan cara tunneling atau penghubung data dari server perusahaan ke karyawan yang sedang WFH secara aman. Enkripsi atau pengaman yang digunakan secara umum adalah IPSEC.
L2TP (Layer 2 Tunneling Protocol) menggunakan port UDP 1701
IPSEC (Internet Protocol Security) port UDP 500 untuk pertukaran sertificate
Implementasi L2TP/IPSEC bisa digunakan untuk
site-to-site tunneling
client-to-site tunelling
Topology
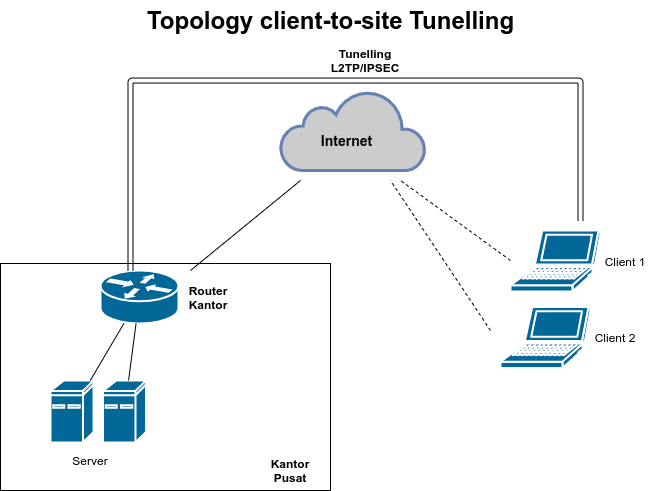
Cara Setting L2TP/IPSec Server pada Router Mikrotik
-
Login pada Mikrotik router dengan menggunakan aplikasi Winbox
-
Setting konfigurasi L2TP Server dengan pilih menu PPP -> pilih L2TP Server
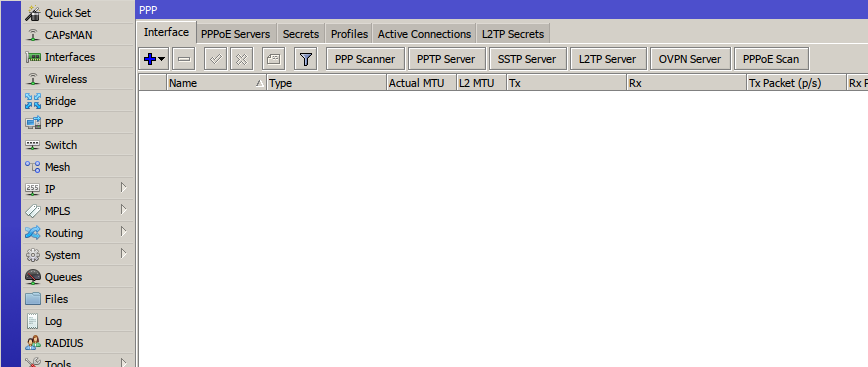
-
Aktifkan konfigurasi L2TP Server dengan IPSec dengan cara centang opsi Enabled dan mengisi konfigurasi seperti contoh di bawah.
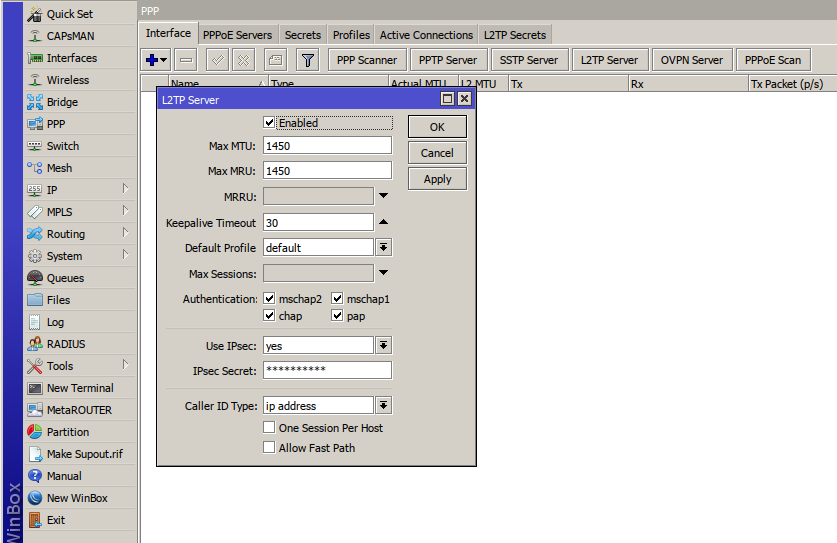
-
Tambahkan IP Pool untuk client (exclude ip address yang akan dipakai PPP server)

-
Tambahkan konfigurasi untuk ppp profile agar konfigurasi lebih simple dengan pilih tab Profiles -> pilih New(+)Name: Nama ProfileLocal Address: IP address yang dialokasikan di PPP server (router)Remote Address: IP address yang dialokasikan untuk client
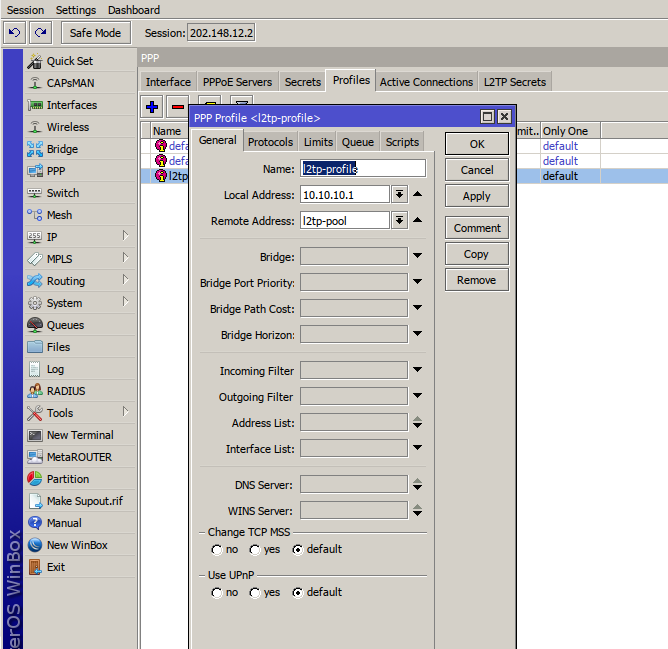
-
Tambahkan konfigurasi client pada mikrotik dengan pilih tab Secret -> pilih New(+), lalu isikan:Name: Username client untuk authentikasiPassword: Password client untuk authentikasiService: service yang digunakan, pilih “l2tp”Profile: profile yang baru dibuat
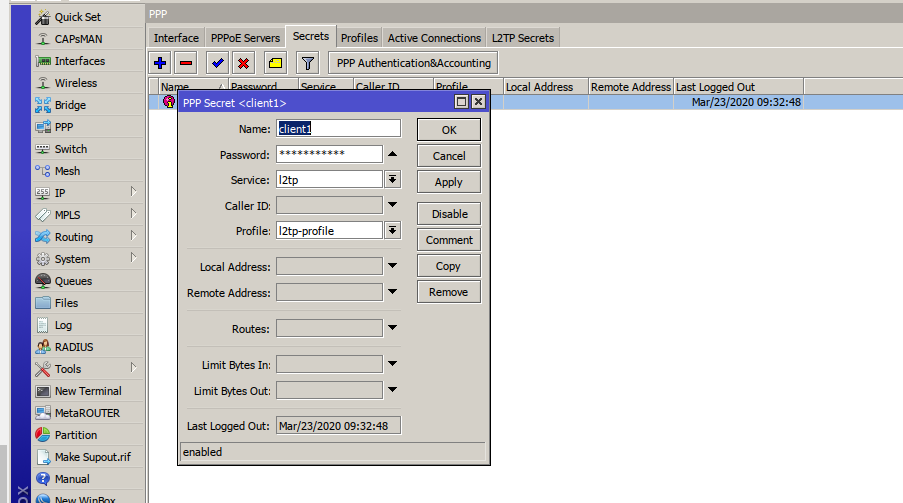
Windows Client
-
Buka Network & Internet Settings yang terletak di kanan bawah.
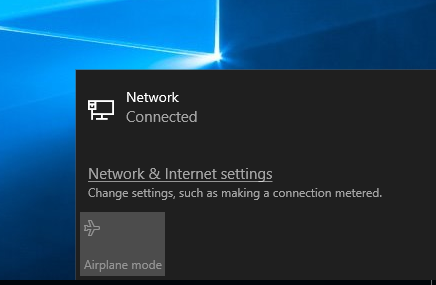
-
Pilih menu VPN -> pilih [+] Add a VPN connection
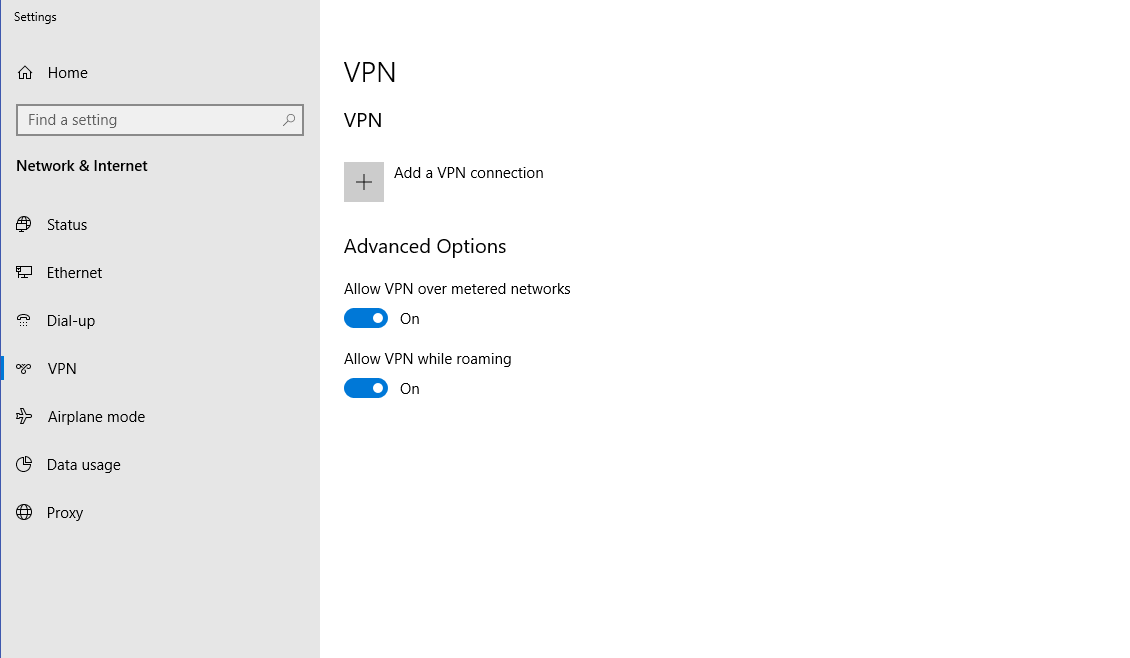
-
Isi detail konfigurasi VPN client seperti gambar di bawah.VPN Provider: Windows (built-in)Connection name: Nama VPN yang akan dibuatServer name or address: IP atau domain name dari serverVPN type: L2TP/IPsec with pre-shared keyPre-shared key: pre-shared key yang sudah disetting di routerType of sign-in info: User name and passwordUser name: user name yang ditambahkan di routerPassword: user password yang sudah disetting di router
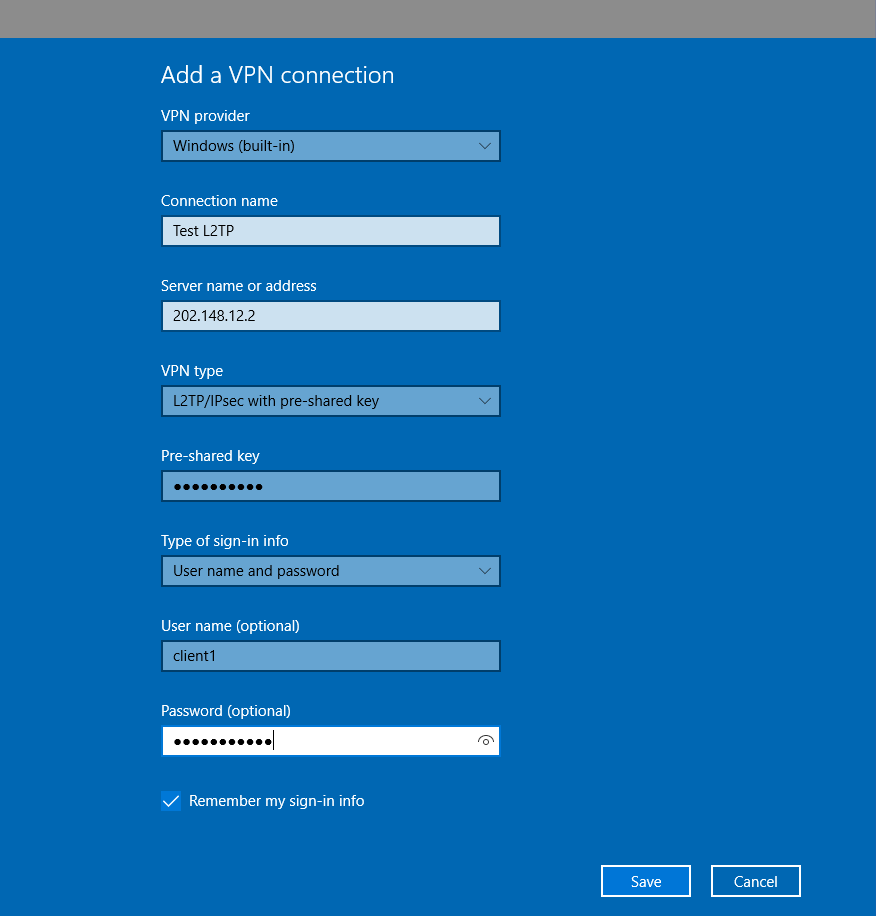
-
Pada menu VPN, pilih profil VPN yang sudah dibuat, dan klik Connect
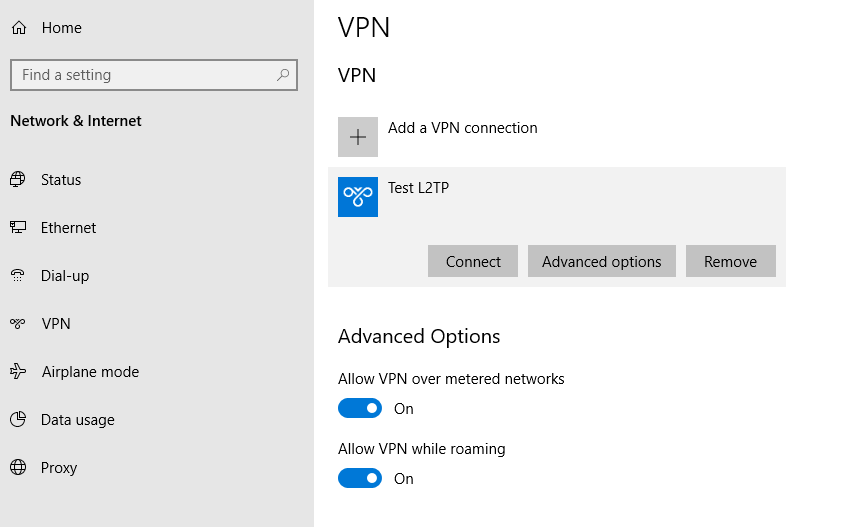
Android Client
-
Buka menu Settings -> Connections -> More Connections -> VPN
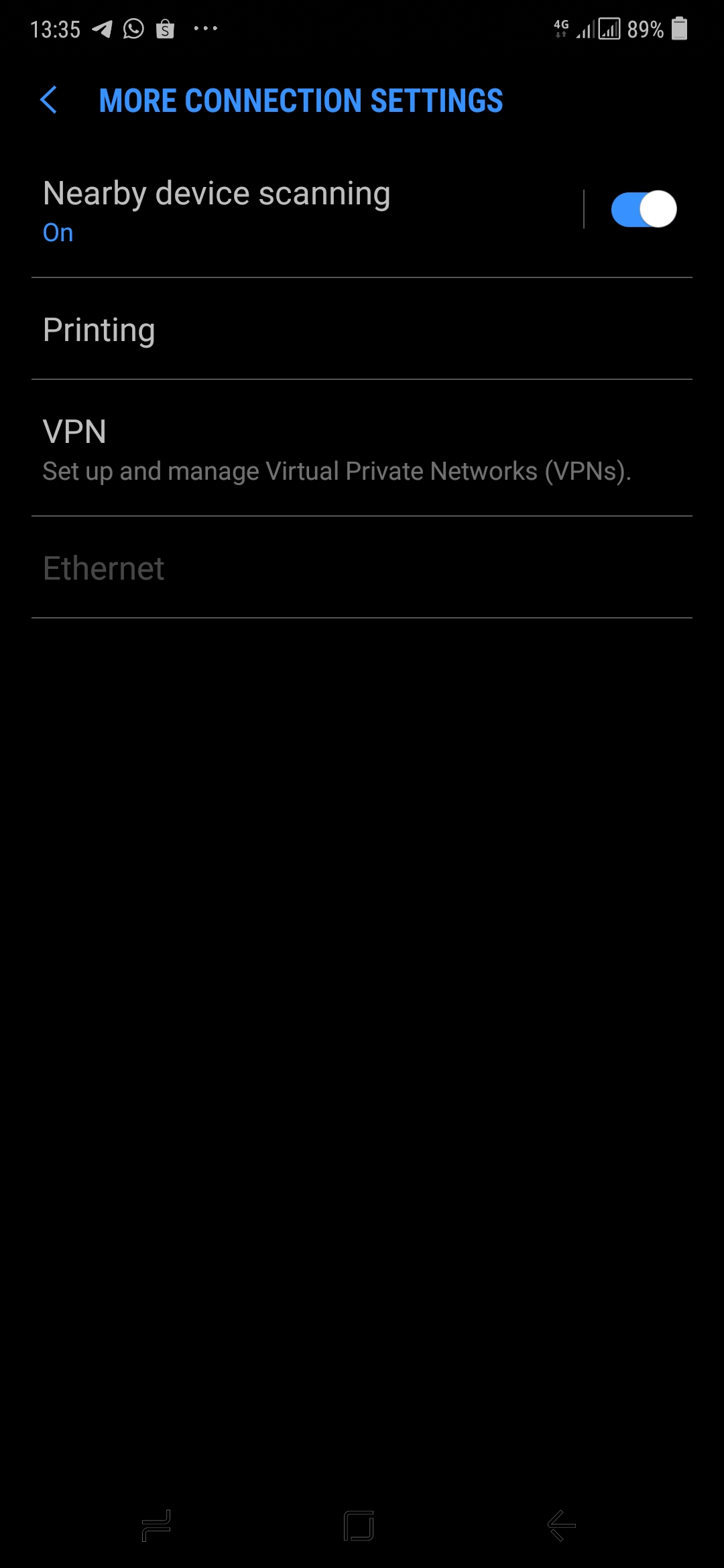
-
Tambah VPN Profil baru dengan details:Name: Nama Profil VPNType: L2TP/IPSec PSKServer Address: ip / domain name server VPNIPsec pre-shared key: pre-shared key yang sudah disetting di VPN serverUsername: Client username yang sudah disetting di VPN serverPassword: Client password yang sudah disetting di VPN server
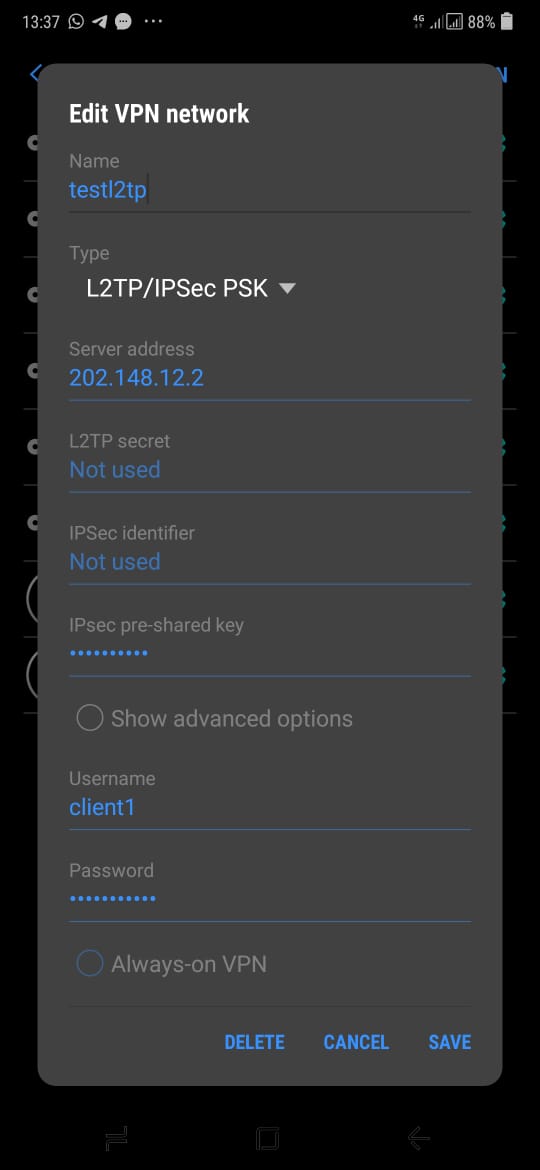
-
Koneksi VPN dengan memilih profil dan menekan tombol Connect
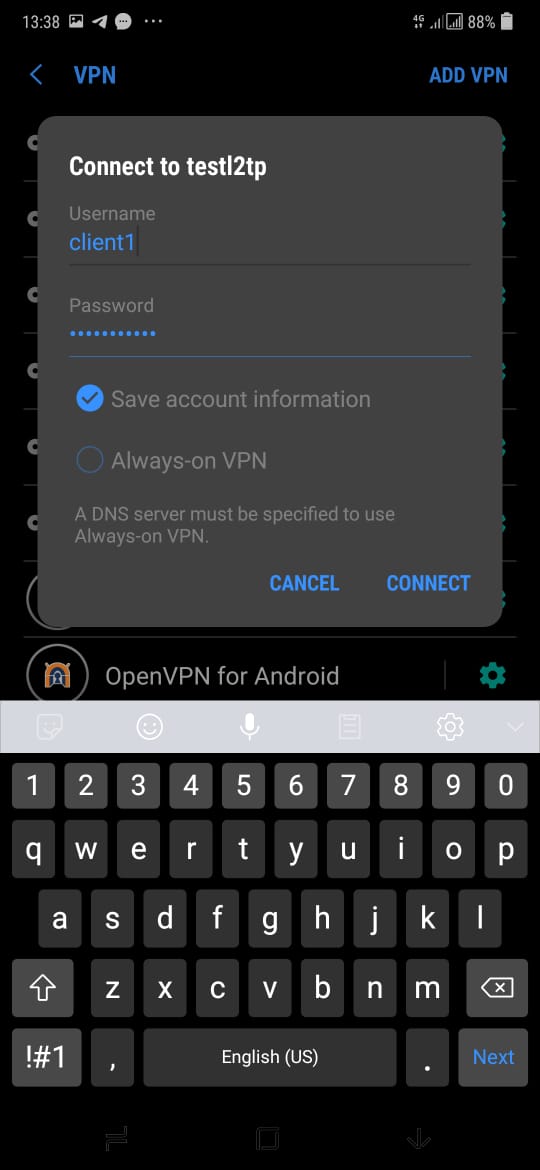
IOS Client
-
Pilih Settings -> General -> VPN
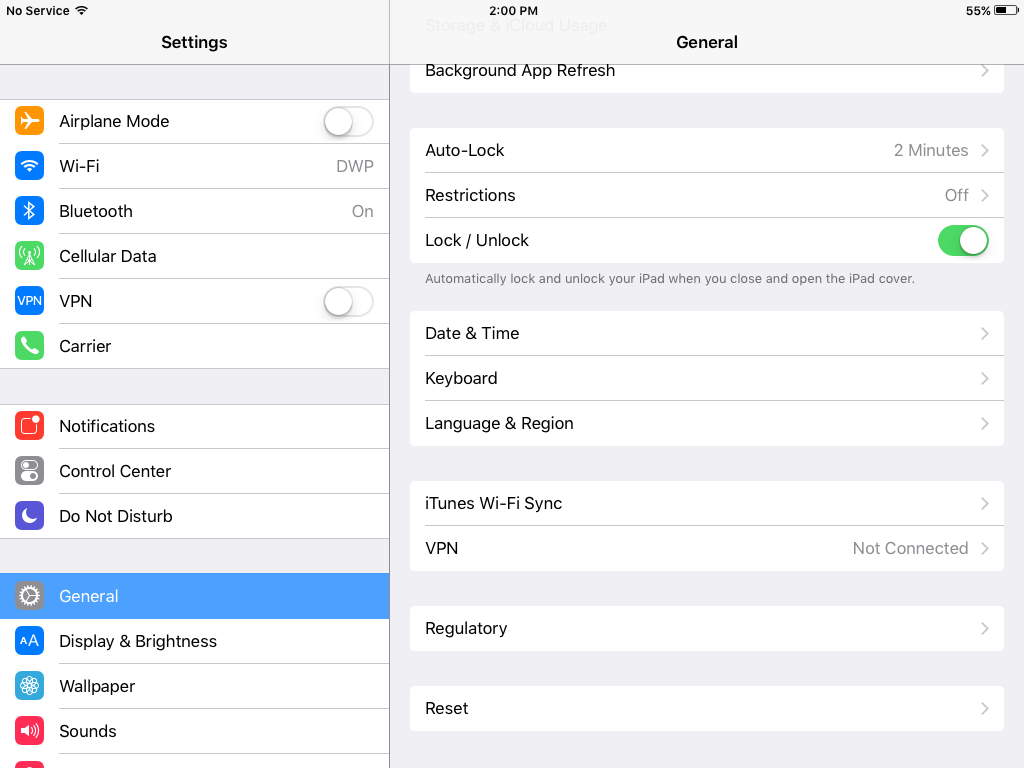
-
Tambah konfigurasi dengan memilih Add VPN Configuration, dan masukkan detail seperti gambar di bawahType: L2TPDescription: Nama VPNServer: IP / domain name VPN serverAccount: Username VPN clientPassword: Password VPN clientSecret: Pre-shared key VPN server
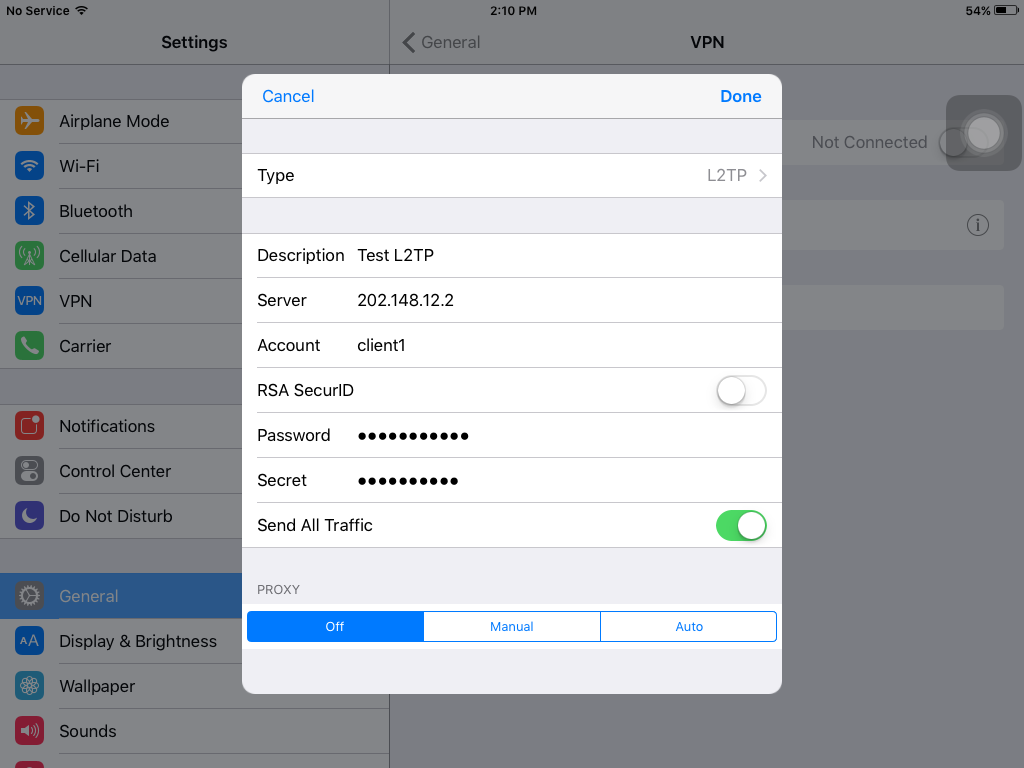
-
Koneksi VPN dapat dilakukan dengan memilih profil VPN dan mengeser button Status
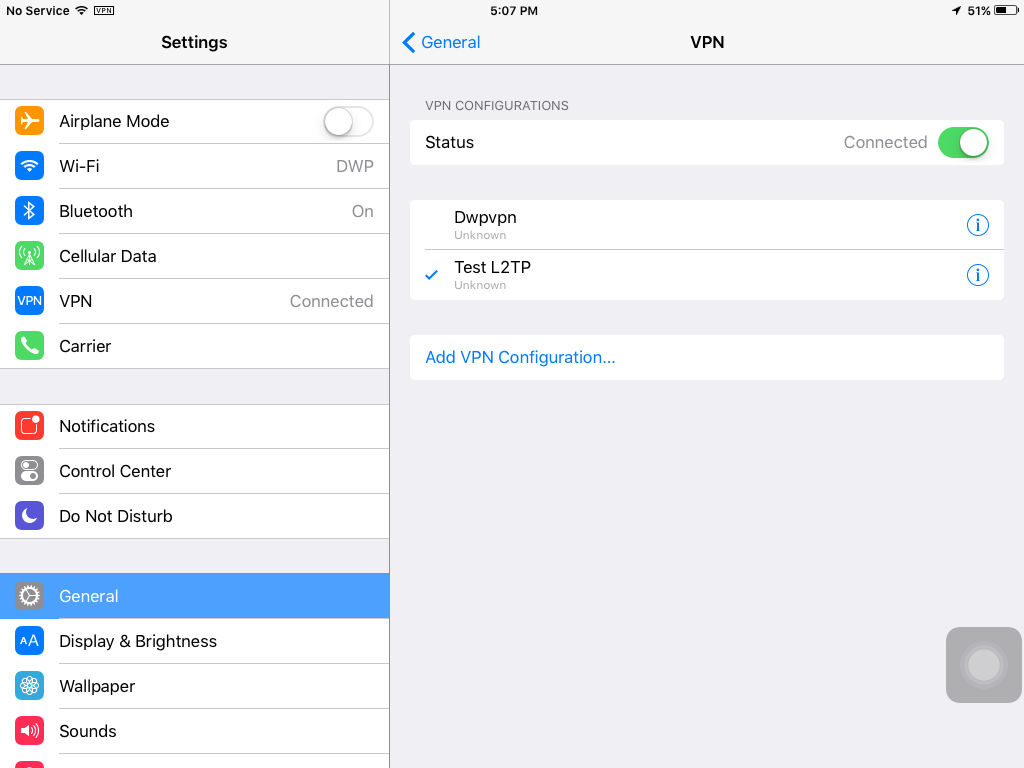
MacOS Client
-
Buka Network Connection Setting yang ada di pojok kanan atas, pilih Create Network
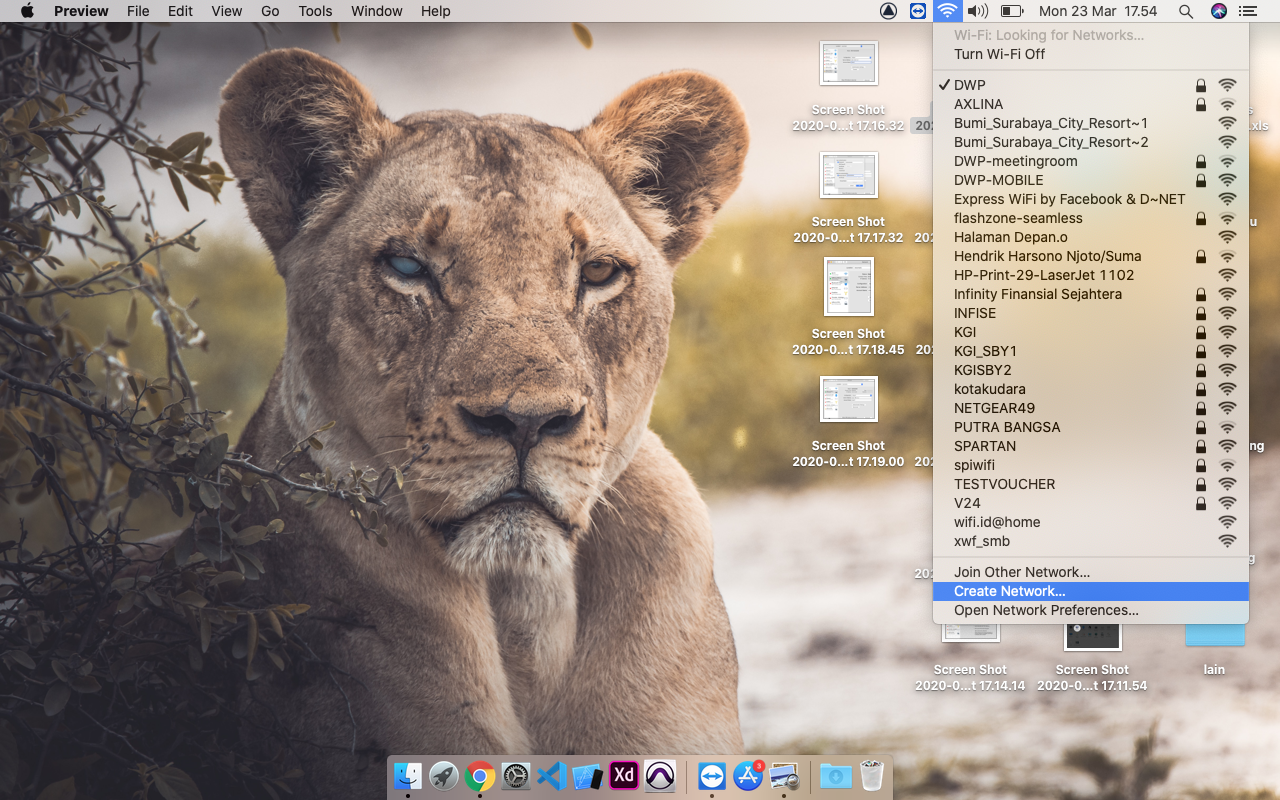
-
Klik tombol [+] di pojok kanan bawah untuk menambahkan network profil baru, kemudian pilih beberapa konfigurasi di bawah dan klik tombol CreateInterface: VPNVPN Type: L2TP over IPSecService Name: Nama Service
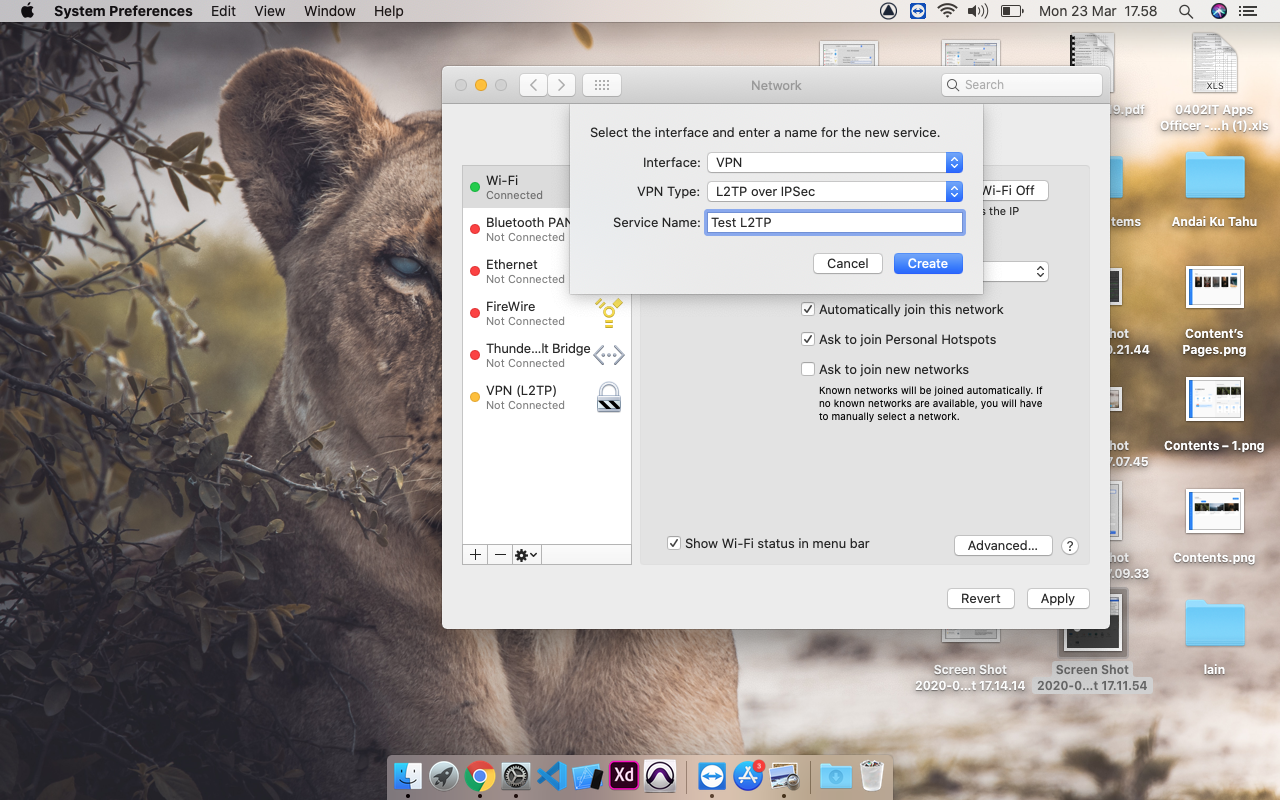
-
Masukkan beberapa konfigurasi tambahan seperti di bawahConfiguration: DefaultServer Address: IP / domain name VPN serverAccount Name: Username vpn client
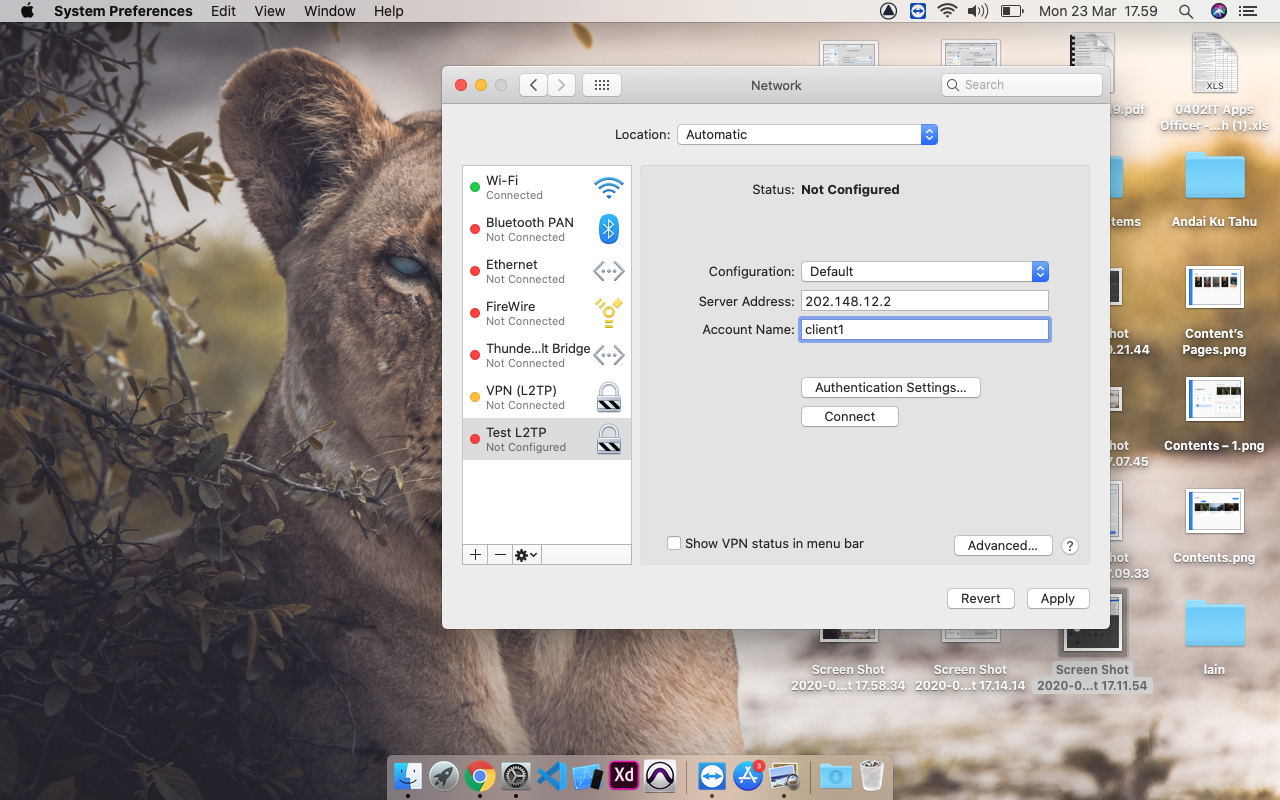
-
Masukkan beberapa konfigurasi authentikasi, dengan cara meng-klik tombol Authentication Settings, dan klik OKPassword: Password untuk VPN clientShared Secret: Pre-shared VPN server
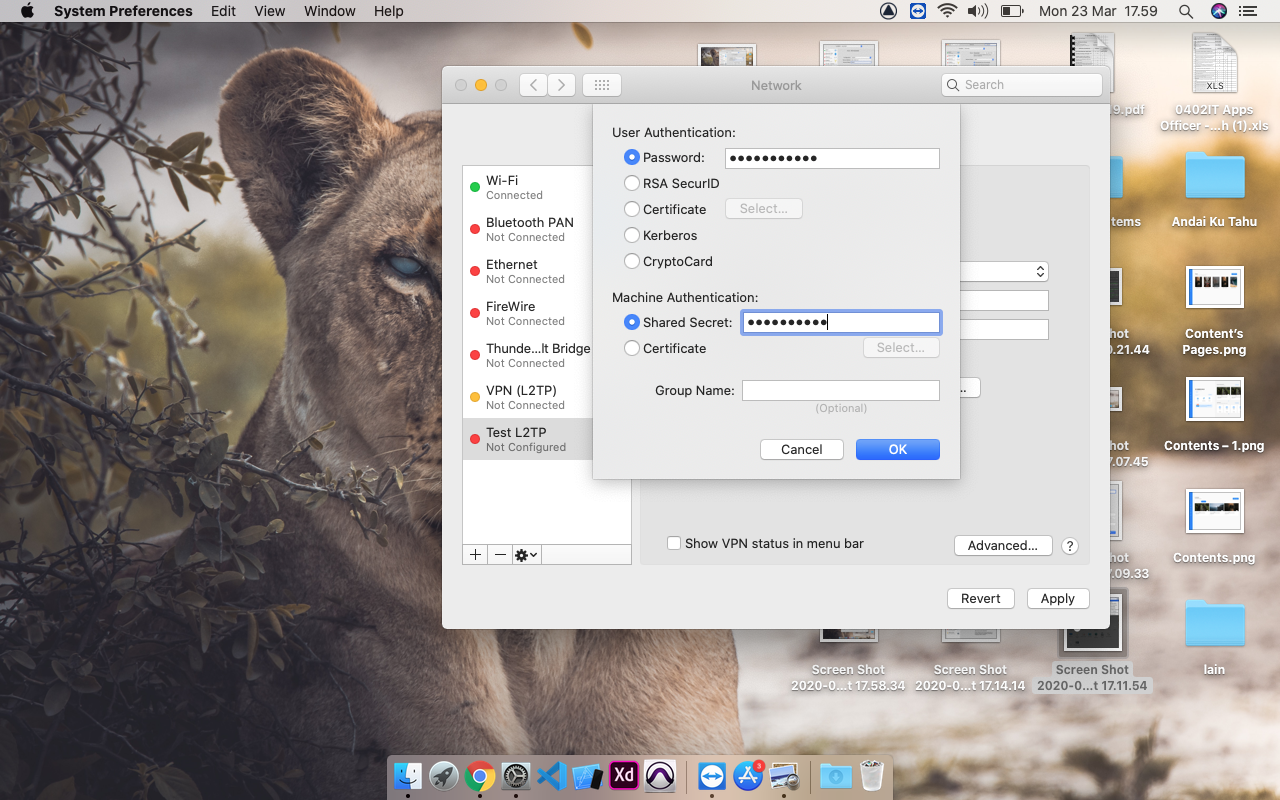
-
Simpan konfigurasi dengan centang opsi “Show VPN status in menu bar” dan klik Apply, kemudian klik tombol Connect untuk melakukan VPN ke server
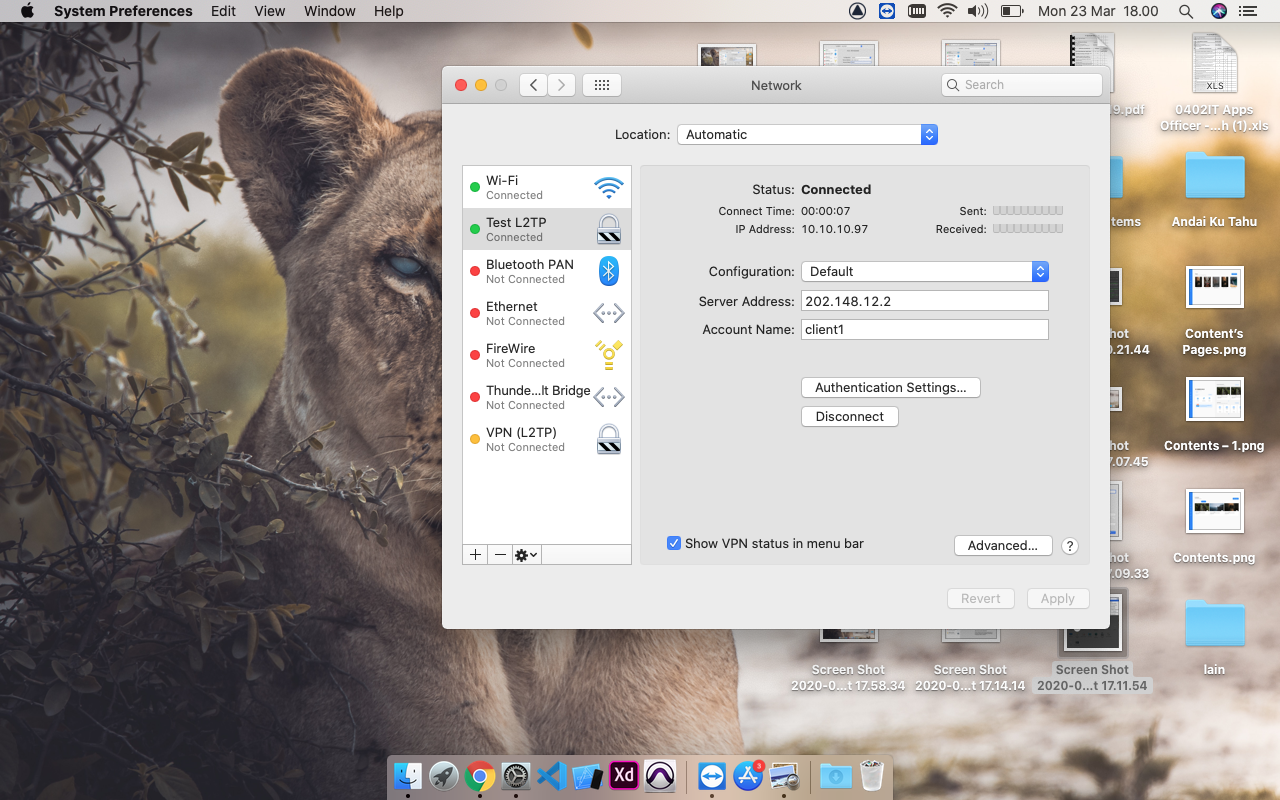
Demikian beberapa connect VPN di beberapa device. Semoga WFH lancar dan tetap sehat selalu 🙂