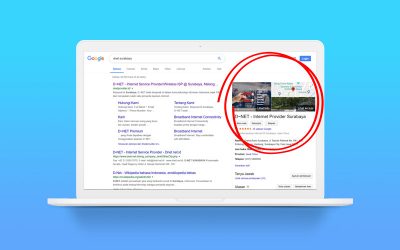Tutorial Konfigurasi Manajemen User Hotspot
Kalau kemarin kita sudah belajar bagaimana cara setting hotspot sever pada MikroTik, kali ini akan dijabarkan tutorial untuk konfigurasi manajemen user hotspot, seperti misalnya memberikan kebijakan yang berbeda untuk setiap golongan atau masing-masing user. Yuk simak bersama !
Contoh Kasus
Pada sebuah jaringan kantor, akan dibangun sebuah jaringan Hotspot dengan menggunakan 3 golongan user, dimana masing-masing akan diberikan kebijakan yang berbeda.
Golongan 1 : username = Bos -> Limitasi bandwidth limit-at 1Mbps, max-limit 1Mbps.
Golongan 2 : username = Karyawan -> Limitasi bandwidth maksimal 512kbps.
Golongan 3 : username = Tamu -> Limitasi bandwidth maksimal 256kbps.
Langkah Konfigurasi
1. Membuat User Profile
Untuk memberikan kebiijakan pada username yang telah kita buat, bisa kita tentukan dengan User Profile. Dengan kebutuhan kebijakan yang berbeda, maka pada contoh kasus ini kita akan membuat satu user profile untuk masing-masing username.
- Nama – User yang akan login
- Address Pool – DHCP server yang digunakan user untuk mendapatkan IP address
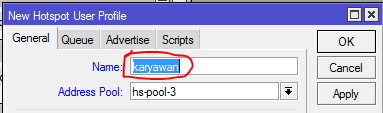
- Shared Users – Digunakan untuk menentukan berapa banyak user yang bisa Login dengan username yang sama dalam waktu bersamaan.
- Rate Limit (rx/tx) – Digunakan untuk menentukan kecepatan bandwidth dari user ( rx = download , tx = upload).
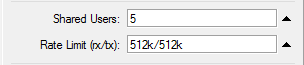
Pada konfigurasi diatas, user karyawan menggunakan Address Poll “hs-pool-3” yang merupakan DHCP server khusus yang di setting untuk hotspot. Shared user adalah 5, jadi maksimal user yang dapat terhubung menggunakan username “karyawan” adalah 5 user. Sedangkan untuk Rate Limit diisi sesuai kebutuhan untuk masing-masing user.
Kemudian ulangi langkah di atas dengan 2 user lainnya yaitu Bos dan Tamu.
Hasil Konfigurasi User Profiles

Setelah selesai melakukan setting, kita buat username dan password untuk masing-masing user pada menu IP -> Hotspot -> User
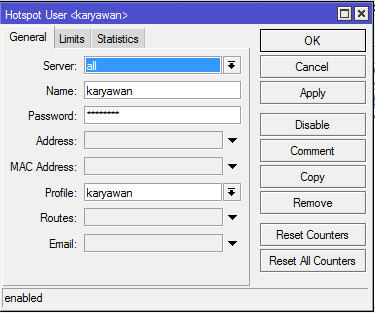
- Name – Username untuk HotSpot login
- Password – User password
- Profile – Nama User Profile yang telah di konfigurasi pada menu IP -> Hotspot -> User Profile
Hasil konfigurasi Hotspot User
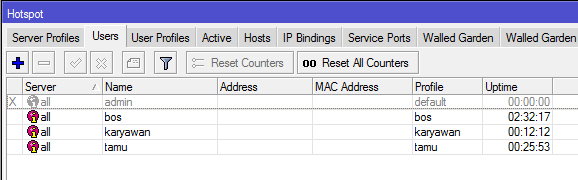
Selanjutnya, kita setting metode autentifikasi hotspot untuk melakukan login dengan masuk ke menu IP -> Hotspot -> Server Profiles
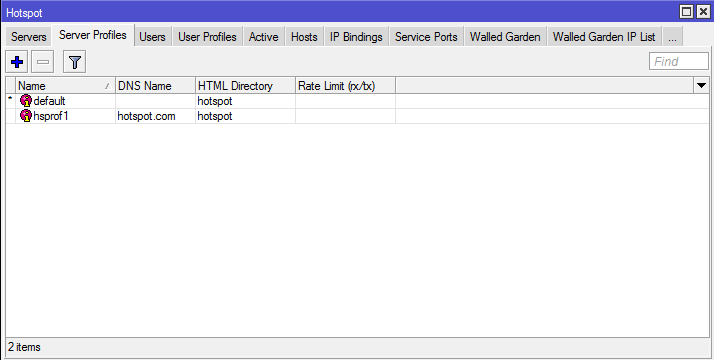
2. Metode Autentifikasi Hotspot
- HTTP-PAP – metode autentikasi yang paling sederhana, yaitu menampilkan halaman login dan mengirimkan info login berupa plain text.
- HTTP-CHAP – metode standard yang mengintegrasikan proses CHAP pada proses login.
- HTTPS – menggunakan Enkripsi Protocol SSL untuk Autentikasi.
- HTTP Cookie – setelah user berhasil login data cookie akan dikirimkan ke web-browser dan juga disimpan oleh router di ‘Active HTTP cookie list’ yang akan digunakan untuk autentikasi login selanjutnya.
- MAC Address – metode ini akan mengautentikasi user mulai dari user tersebut muncul di ‘host-list’, dan menggunakan
- MAC address dari client sebagai username dan password.
- Trial – User tidak memerlukan autentikasi pada periode waktu yang sudah ditentukan.
Buka hsprof1 di dalam tabel server profiles, akan muncul dialog box dan pilih tab Login

Pilih metode autentifikasi HTTP CHAP dan HTTP PAP, kemudian klik Apply dan Ok
3. Limitasi Session Time
Jika kita ingin membatasi waktu login dari suatu user, maka kita dapat melakukan setting pada IP -> Hotspot -> User Profiles

Pilih salah satu user yang akan dibatasi waktu login nya
Parameter User Profiles
- Session Timeout – Waktu akses penggunaan wifi, setelah session habis akan diminta login kembali
- Keepalive-timeout – Batas waktu keepalive untuk user HotSpot yang terdaftar, digunakan untuk mendeteksi, bahwa user masih terhubung dan terjangkau. User akan log out, ketika nilai timeout habis
- Status-autorefresh – HotSpot status page autorefresh interval
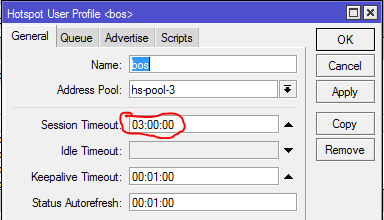
Kita atur Session Timeout dari user tersebut, pada konfigurasi diatas user bos memiliki waktu login selama 3 jam. Setelah 3 jam, user akan diminta untuk melakukan Login kembali.
Testing Time
Selanjutnya kita akan mencoba mengkoneksikan laptop / gadget / PC ke hotspot yang sudah kita buat. Kemudian buka browser dan akses web apapun untuk mencoba.
Jika sudah, maka Anda akan dialihkan ke halaman login hotspot seperti pada gambar berikut ini:
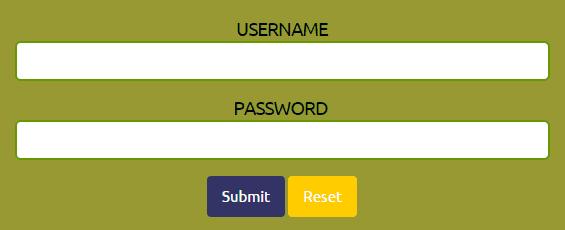
Isikan username dan password yang sudah kita atur tadi. Jika sudah, maka akan muncul notifikasi jika Anda telah sukses terkoneksi pada hotspot server.
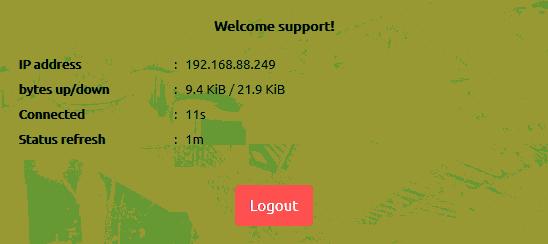
Semoga Bermanfaat !